Import Orders Manually by Uploading Excel Files
Easily import orders manually into HyperSKU by uploading Excel files, perfect for sellers on platforms like WooCommerce and Amazon.
In addition to automatically syncing orders from your Shopify store, HyperSKU also allows you to manually import orders by uploading Excel files—a great solution for sellers on other platforms like WooCommerce and Amazon. Here’s how to do it:
-
Go to ‘Orders’ > ‘Order List’ > Click "More".
-
Click ‘Import File.’
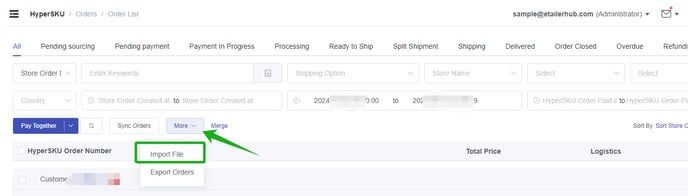
3. In the new window, click ‘Upload File.’
4. Drop or upload excel file in the pop-up window, and click ‘Upload’.
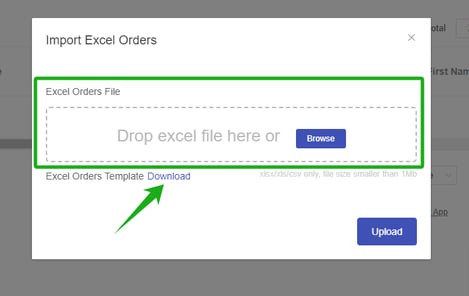
*Note: Ensure you use HyperSKU’s template for order imports. Download the template if you haven’t done so already.
5. Wait for the system to extract order details from the file. Orders will be displayed 10 per page. Select the orders you’d like to import and click ‘Submit.’ You can edit information at this step if needed.
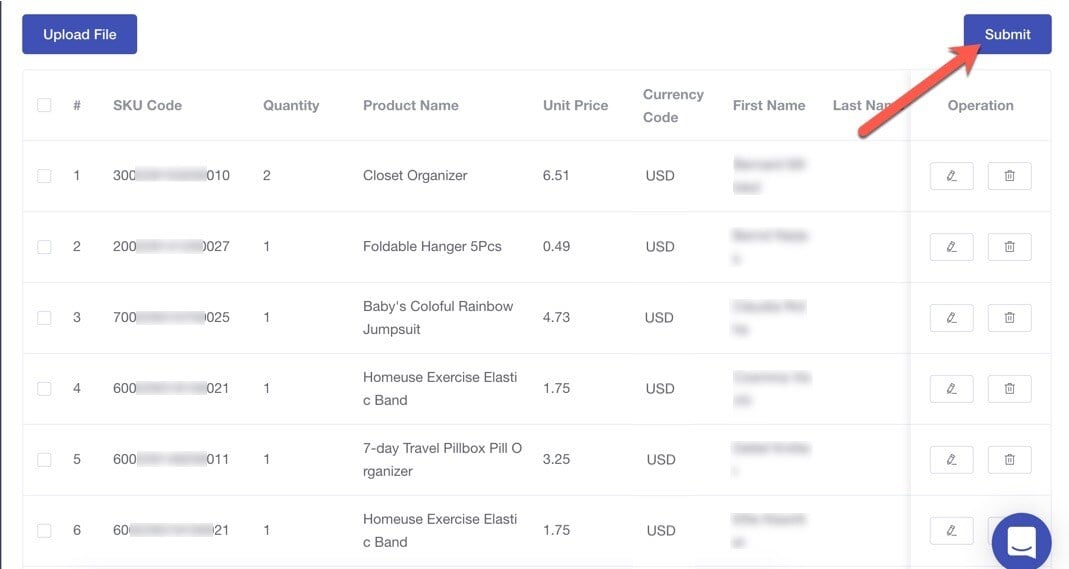
6. Repeat the steps until all orders are uploaded.
Order Import Template Guidelines
Every field in the Excel template is mandatory. Pay special attention to the following:
- SKU Code: Ensure accuracy as each variant has a unique SKU code. You may look up the SKU code at product details page.
- Order Number: Use the order number from your store.
- HyperSKU Quantity: Enter the quantity for each variant.
- HyperSKU Product Name: You can use either the product title from HyperSKU or your store.
- Address: Use ‘Address1’ for detailed address information, leaving ‘Address2’ blank if unnecessary.
- City, Province: These fields are mandatory. For ‘Province,’ provide the province, state, or equivalent.
- Country: Use the full name of the country, such as ‘United States of America’ instead of ‘US’ or ‘United Kingdom’ instead of ‘UK.’
If you have any questions or need assistance, please don’t hesitate to contact our support team. We’re here to help!
![未标题-1-01.png]](https://support.hypersku.com/hs-fs/hubfs/%E6%9C%AA%E6%A0%87%E9%A2%98-1-01.png?height=50&name=%E6%9C%AA%E6%A0%87%E9%A2%98-1-01.png)